Menangkap gambar di layar atau sering kita sebut dengan screenshot agar bisa mengabadikan hal yang kita temukan di komputer atau membagikannya ke orang lain.
Cara Screenshot di Laptop

Apalagi untuk para gamer yang ingin membagikan momen kemenangan dengan cepat. Cara screenshot di laptop pun juga sangatlah mudah.
Mungkin kebanyakan orang sudah mengetahui cara menangkap layar di laptop, contohnya dengan menekan tombol Print Screen yang berada di keyboard.
Namun, ada berbagai cara lainnya yang sama praktisnya atau bahkan lebih cepat. Apalagi ada cara screenshot di laptop ala-ala gamer loh! Penasaran? Cek caranya di bawah ini!
1. Menekan Tombol Print Screen
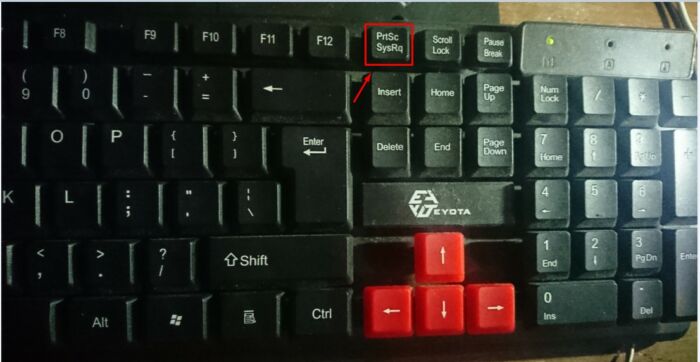
Menekan tombol Print Screen di keyboard menjadi cara screenshot di laptop yang paling umum digunakan. Terlihat mudah, tapi sayangnya cara ini masih kurang praktis dibandingkan dengan yang lain.
Tombol Print Screen menangkap seluruh layar yang kamu lihat saat itu juga. Kamu tidak bisa mengatur ukuran gambar maupun mengambil sebagian layar saja.
Agar mendapatkan hasil screenshot, kamu perlu membuka program Paint dan menyalinnya (paste) ke sana.
Langkah-langkahnya:
- Tekan tombol Print Screen(PTRSC) yang berada di sisi kanan atas keyboard;
- Tangkapan layar tersimpan di dalam clipboard;
- Buka program Paint;
- Salin (paste) gambar ke window Paint tersebut;
- Gambar screenshot muncul dan bisa kamu save.
2. Menekan Tombol Windows + Print Screen
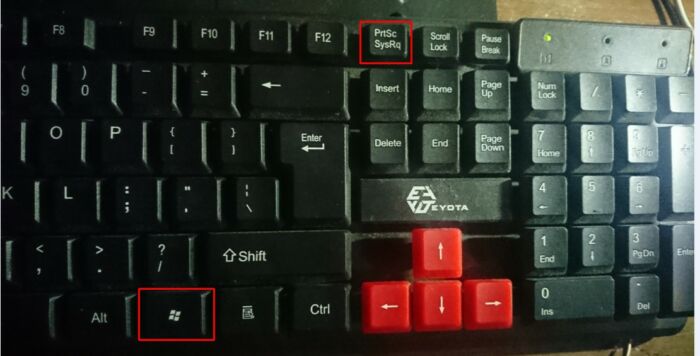
Cara screenshot di laptop yang mudah berikutnya dengan menekan tombol Windows dan Print Screen secara bersamaan.
Tombol Windows di keyboard adalah simbol persegi dengan posisi miring, mirip seperti jendela.
Sama seperti metode pertama yang menangkap seluruh layar, tapi lebih mudah karena tidak perlu menggunakan Paint – hasil screenshot akan langsung tersimpan di folder Picture pada komputer kamu.
Langkah-langkahnya:
- Tekan tombol Windows, tahan, dan tekan tombol Print Screen;
- Layar akan berkedip sekilas;
- Buka folder Picture;
- Gambar screenshot bisa kamu temukan di folder tersebut.
3. Menekan Tombol Alt + Print Screen
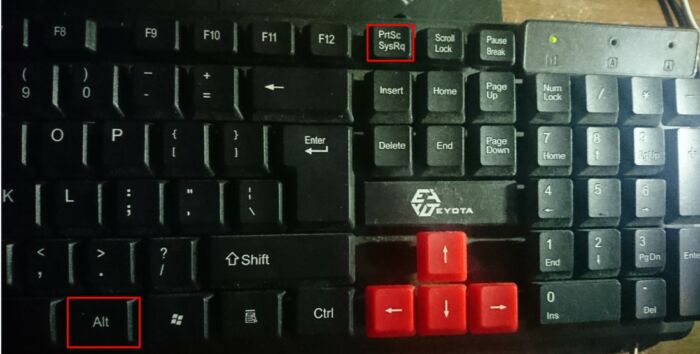
Cara screenshot yang selanjutya bisa menggunakan kombinasi tombol. Kali ini dengan menekan tombol Alt dan Print Screen secara bersamaan. Cara ini berguna untuk menangkap gambar dari aplikasi yang tengah aktif saat itu juga.
Apabila Anda sedang menggunakan Google Chrome dan menekan tombol Alt + Print Screen, maka gambar yang ditangkap hanya window Google Chrome saja.
Langkah-langkahnya:
- Tekan tombol Alt, tahan, dan tekan tombol Print Screen;
- Tangkapan layar tersimpan di dalam clipboard;
- Buka program Paint;
- Salin (paste) gambar ke window Paint tersebut;
- Gambar screenshot muncul dan bisa kamu save.
4. Snipping Tool
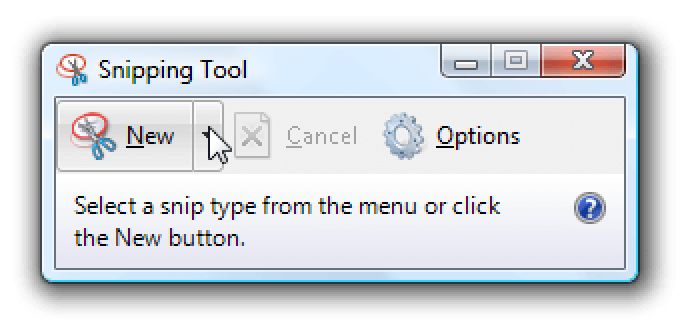
Cara selanjutnya dengan menggunakan program bernama Snipping Tool. Program bawaan dari Windows 10, jadi kamu tak perlu menginstalnya terlebih dahulu.
Progran ini ringan dan sangat mudah digunakan Dengan Snipping Tool, kamu bisa bebas menangkap bagian layar manapun dengan ukuran besar atau kecil.
Langkah-langkahnya:
- Buka program Snipping Tool;
- Di window Snipping Tool, tekan pilihan New;
- Klik bagian layar yang ingin kamu screenshot dan gerakkan mouse kemanapun sesuai kebutuhan;
- Hasil screenshot akan muncul dan sudah bisa kamu save.
5. Xbox Game Bar
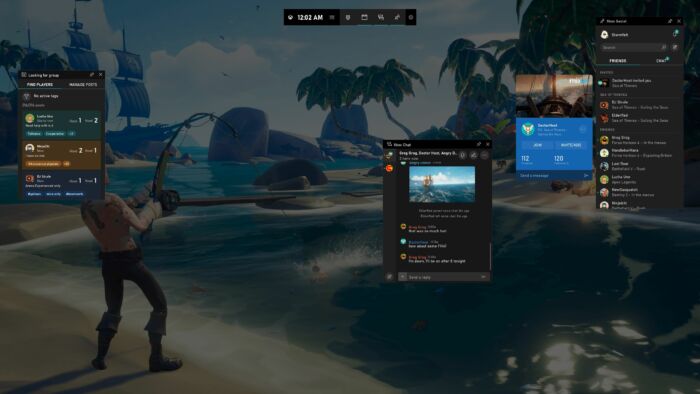
Cara screenshot yang ke lima yaitu khusus buat para gamer. Windows 10 menyediakan Xbox Game Bar untuk kebutuhan gamer yang suka merekam layar saat bermain game baik untuk kebutuhan edit video, konten video gamer kamu maupun live stream.
Untuk mengakses Xbox Game Bar, kamu tinggal menekan tombol Windows + G di keyboard.
Langkah-langkahnya:
- Saat bermain game, tekan tombol Windows + G;
- Xbox Game Bar muncul dan arahkan mouse ke simbol kamera di window Capture;
- Hasil screenshot game bisa kamu temukan dengan mengklik “Show all captures”.
6. Shortcut Dalam Game
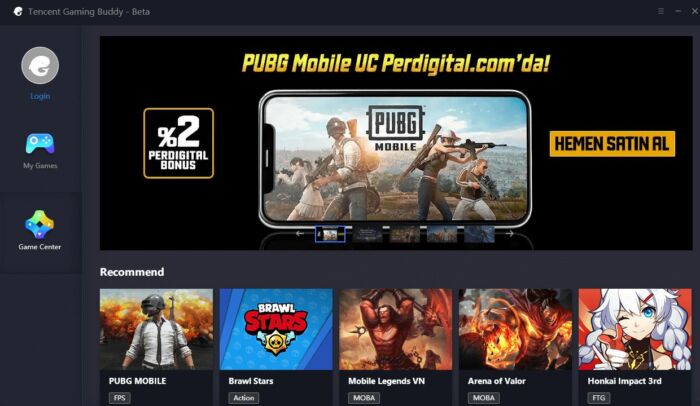
Game terbaru sekarang ini sudah menyediakan fitur screenshot di dalamnya. Hasil screenshot-nya pun terbilang sangat bagus karena gamenya sendiri yang menangkap apa yang ditampilkan layar tersebut.
Kamu juga perlu mengetahui tombol apa yang digunakan untuk screenshot karena setiap game memiliki pengaturannya masing-masing.
Hasil dari tangkapan gambar biasanya akan disimpan di folder Picture, tapi bisa juga di tempat lain berdasarkan pengaturan gamenya.
Jadi, penting buat kamu memeriksa pengaturan shortcut screenshot game yang sedang kamu mainkan.
7. Lightshot
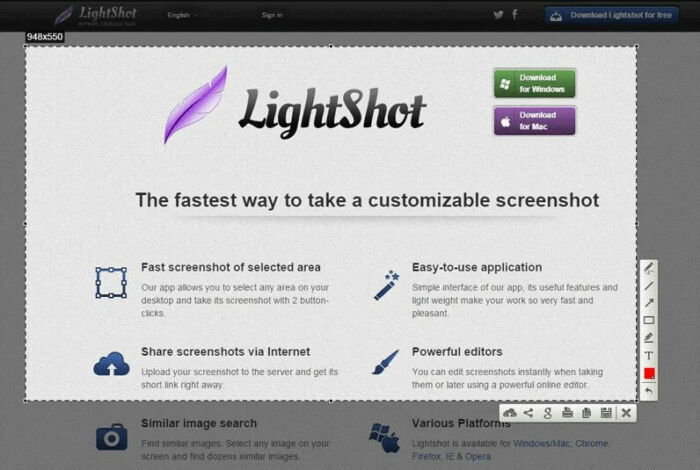
Menggunakan software lightshot, Cara kerjanyapun cukup simple kita tinggal menginstall softwarenya
cara menggunakannya tinggal menekan tombol prtsc pada keyboard, lebih enakknya kita bisa dengan seseuka hati menentukan gambar mana yang perlu di srenshoot dan mana yang tidak dengan menggunakan mouse untuk menentukannya.
Itu dia 6 cara screenshot di laptop yang cepat, praktis, dan nggak pake ribet. Menurutmu, cara mana yang paling pas untuk digunakan?
Jika kamu punya cara screenshot di laptop dengan cara lain yang lebih bagus? Yuk bagikan caranya di kolom komentar ya!