Dihalaman ini kita akan belajar tentang cara membuat flowchart di word sebenarnya ada berbagai aplikasi yang dapat kita gunakan untuk membuat flowchart,
Akan tetapi, kebanyakan dan paling umum digunakan adalah microsoft word, baik word/exel 2007, 20010, 20012, maupun 20013 dengan aplikasi word ini kita juga bisa menggunakan menggunakannya untuk membuat simbol-simbol flowchart.
Pengertian Flowchart
Flowchart adalah Flowchart/diagram alir merupakan bagan,diagram dengan simbol-simbol tertentu yang menggambarkan aliran proses dengan langkah-langkah yang berurutan secara dan mendetail.
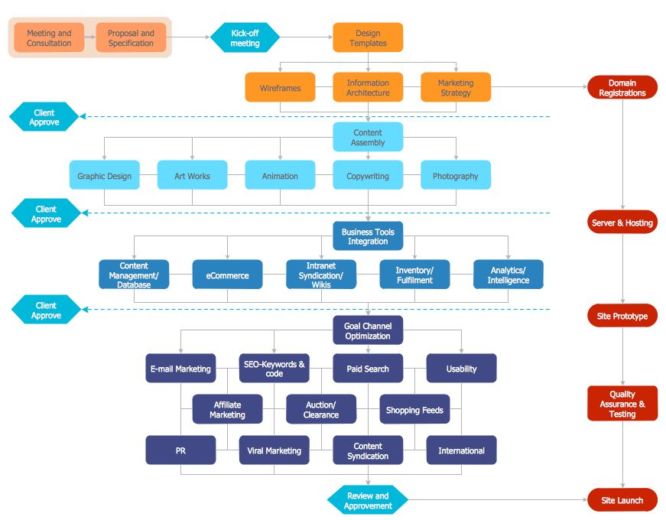
Simbol-simbol pada flowchart yang menggambarkan proses tertentu membantu kita dalam memahami suatu aliran proses yang kompleks, seperti proses bisnis, algoritma pemrograman, atau alur kerja pada standard operational procedur (SOP).
Cara Membuat Flowchart di Word
Dalam microsoft word simbol-simbol flowchart dibuat dengan menggunakan objek Shapes. Adapun caranya adalah seperti berikut :
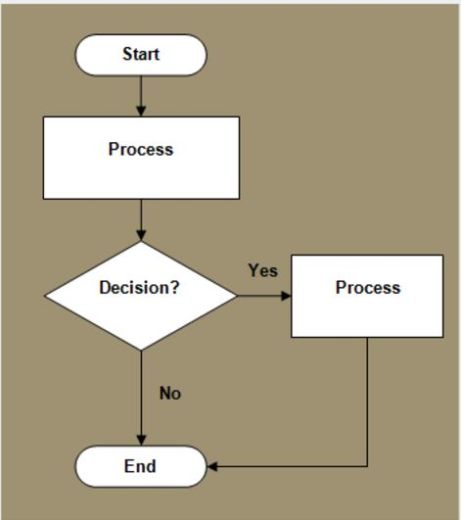
Menyisipkan Drawing Canvas
Pada Microsoft Word Simbol-simbol flowchart bisanya disisipkan langsung ke dalam halaman dokumen, akan tetapi akan lebih baik apabila simbol-simbol tersebut ditaruh dalam Drawing Canvas, karena:
- Mudah di edit memperbesar atau memperkecil ukuran semua simbol flowchart dengan hanya mengatur ukuran Drawing Canvas.
- Bisa memberi format pada Drawing Canvas guna memberi tampilan background yang menarik pada flowchart.
- Mempermudah memindahkan posisi flowchart denga cara menggeser Drawing Canvas saja.
- Fitur tertentu seperti tanda panah atau garis alir yang menghubungkan antar shape flowchart hanya dapat digunakan di dalam Drawing Canvas.
Cara menyisipkan Drawing Canvas:
- Pada sub menu Insert tab > Illustrations grup > klik Shapes.
- Klik New Drawing Canvas yang berada pada bagian paling bawah galeri.
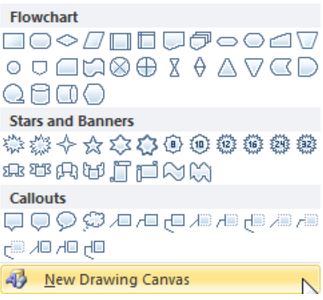
- Setelah kita menge-klik submenu new drawing canvas maka akan muncul seperti gambar dibawah ini. Tampilan Drawing Canvas pada berbagai versi Microsoft Word seperti berikut:
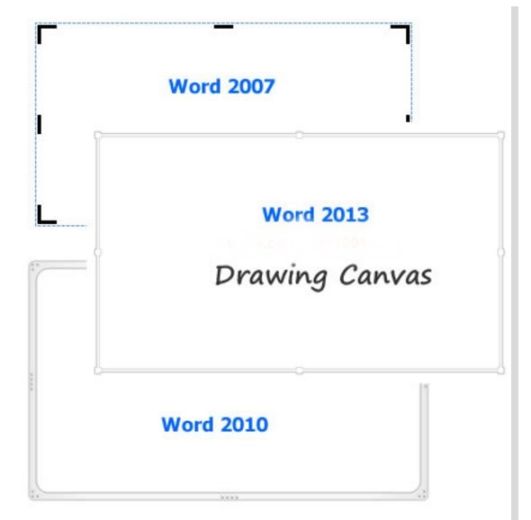
Menyisipkan Simbol-Simbol Flowchart
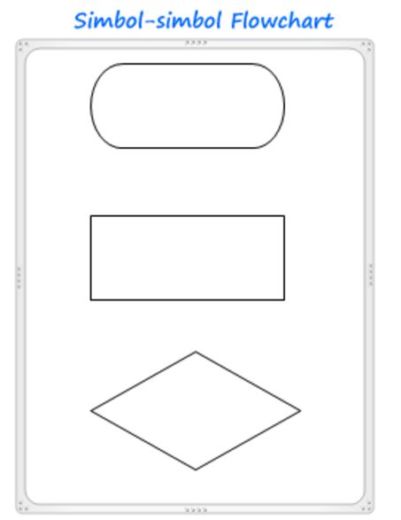
Adapun cara untuk menyisipkan objek shape untuk simbol flowchart adalah sebagai berikut:
- Pada Insert tab > Illustrations grup > klik Shapes.
- Tips: Kita juga dapat menyisipkan shape untuk flowchart dengan cara mengklik Drawing Canvas yang akan mengaktifkanDrawing Tools. Kemudian pada Format tab > Insert Shapes grup > klik tanda panah More untuk menampilkan isi galeri.
- Selanjutnya klik simbol flowchart yang diinginkan dari galeri.
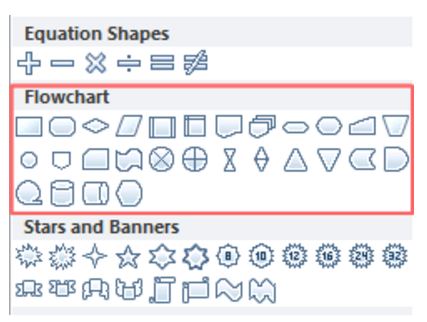
- Seteh itu klik dan geser mouse pada area Drawing Canvas untuk membuat simbol flowchart yang telah kamu pilih tadi.
- Ulangi langkah 1-4 untuk menyisipkan simbol flowchart yang lain.
Menambahkan Teks pada Simbol Flowchart
Dibagian ini ada perbedaan cara dalam menambahkan teks pada simbol flowchart di Word 2007 dengan Word 2010 dan 2013
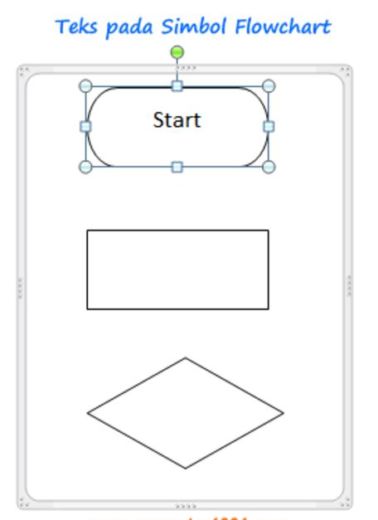
Cara menambahkan teks pada simbol flowchart di Word 2007:
- Klik kanan pada simbol flowchart kemudian pilih Add Text.
- Ketik teks yang kamu inginkan.
- Secara default, teks yang telah anda ketik tadi akan ditaruh pada posisi kiri atas kotak teks.
- Untuk mengetengahkan teks secara vertikal: klik kanan kotak teks > pilih Format AutoShape. Pada tabText Box > pilih Center di bagian Vertical Alignment, kemudian klik OK.
- Untuk mengetengahkan teks secara horizontal: klik pada kotak teks dan pada Home > Paragraph grup > pilih Center.
Cara menambahkan teks pada simbol flowchart di Word 2010 dan word 2013:
- Klik pada simbol flowchart > ketikkan langsung teks yang kamu diinginkan. Secara default, teks yang telah kamu tulis tadi akan ditaruh pada posisi tengah dalam kotak teks, baik secara horizontal maupun vertikal.
Cara Membuat Garis Alir (Flow Line) pada Flowchart
Dalam membuat gari alir di microsoft word kita bisa menggunakan berbagai bentuk garis di galeri Shapes Microsoft Word, baik yang berbentuk garis biasa, garis lengkung, garis siku, serta garis tanda panah.
Karena menggunakan Drawing Canvas, maka garis alir ini akan tetap terhubung dengan simbol flowchart walaupun simbol-simbol tersebut dipindah-pindah posisinya.
Berikut contoh cara menghubungkan dua buah shape flowchart :
- Pada Insert tab > Illustrations grup > klik Shapes.
- Pilih garis alir di menu Lines. Tutorial ini menggunakan tipe garis Arrow (panah).
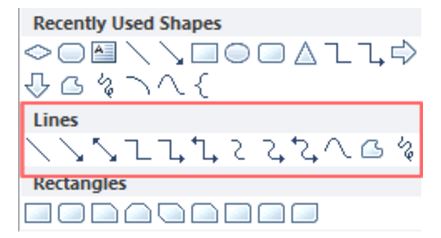
- Arahkan pointer mouse pada Shape 1. maka akan muncul titik-titik penghubung di sekelilingnya.
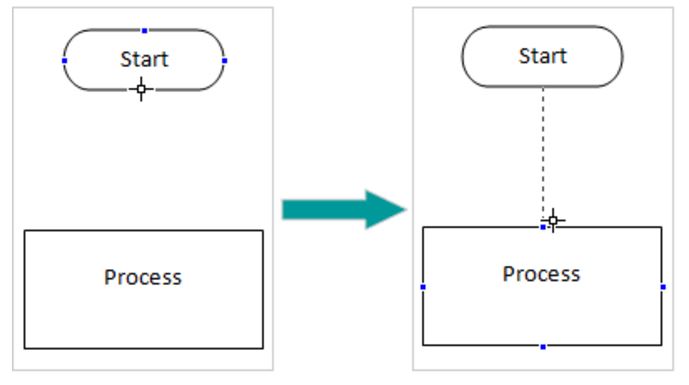
- Klik di salah satu titik tersebut kemudian tahan klik akanan arahkan pointer mouse ke Shape 2.
- Maka akan muncul titik-titik penghubung di Shape 2. Word akan secara otomatis menghubungkan garis alir pada salah satu titik di Shape 2 yang kamu inginkan. Jika sudah ketemu titik yang kamu inginkan, maka lepaskan klik pada mouse. Begitu juga dengan garis yang lain

- Ditahap ini kita sudah selesai membuat garis alir. Gunakan cara berikut untuk merubah bentuk garis:
- Di Word 2007: klik kanan garis alir tersebut > pilih Straight Connector (garis lurus),Curved Connector (garis lengkung), atau Elbow Connector (garis siku).
- Di Word 2010 dan 2013: klik kanan garis alir tersebut, pilih Connector Types > pilih bentuk garis yang diinginkan.
Untuk memindahkan posisi garis alir:
- Klik pada garis yang diinginkan.
- Arahkan pointer mouse ke bulatan yang ada di ujung garis yang ingin dipindahkan.
- Selanjutnya klik bulatan tersebut dan geser mouse ke titik yang baru. Lepaskan klik pada mouse.
Membuat Label pada Garis Alir Flowchart
Di garis alir flowchart terkadang kita perlu menyisipkan label yang berfungsi sebagai keteranagan proses selanjutnya.
Contoh, label untuk keputusan Ya atau Tidak. seperti dibawah ini
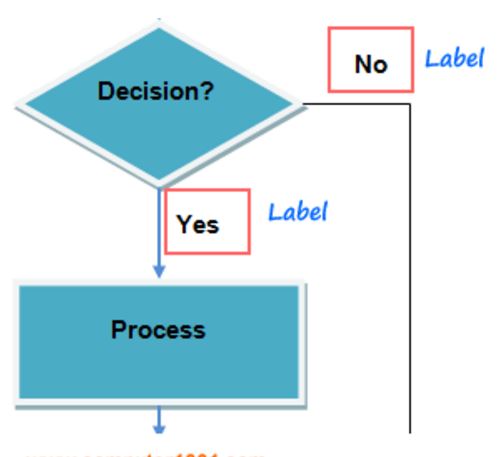
Untuk membuat label tersebut Gunakan cara dibawah ini:
- Pada Insert tab > Illustrations grup > klik Shapes.
- Pilih objek Text Box dari galeri seperti gambar yang dilingkari dibawah.
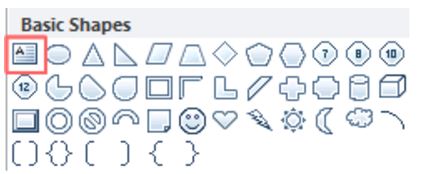
- Klik, tahan > geser mouse pada area Drawing Canvas untuk membuat kotak teks.
- Ketik teks yang diinginkan pada kotak teks dan beri format font dan ukuran teks di Home tab > Font grup.
- Jika ingin menghilangkan bingkai pada kotak teks, gunakan cara berikut :
- Klik dibagian kotak teks > pada Format tab > grup Text Box Styles (Word 2007) atau Shape Styles (Word 2010 dan 2013) > klik Shape Outline.
- klik No Outline.
Tips: Untuk membuat label yang lain, kita cukup copy paste label yang sudah dibuat sebelumnya dan ganti teksnya (bila perlu).
Mensejajarkan Posisi Shape Flowchart
Ada 2 cara untuk mengatur posisi shape pada flowchart agar sejajar.
- klik dan menggeser satu per satu shape flowchart. Untuk cara ini, mungkin kamu ingin mengaktifkan gridlines sebagai panduan dalam mengatur posisi shape.
Caranya: pada View tab > grup Show/Hide (Word 2007) / Show (Word 2010 dan 2013) > centang kotak Gridlines.
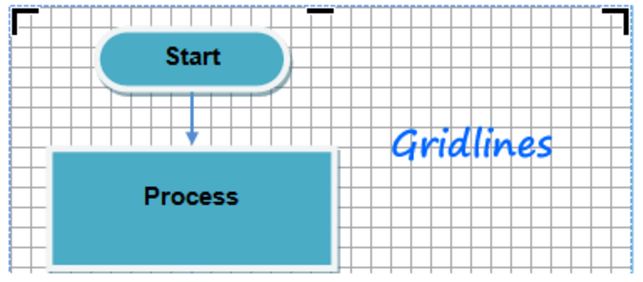
kedua Menggunakan pengaturan otomatis
Caranya:
- Pilih semua shape yang ingin disejajarkan Letaknya. Tekan tombol SHIFT > pilih setiap shape atau klik, tahan dan geser mouse untuk memilih semua shape.
- Pada Drawing Tools > tab Format > grup Arrange > klik Align dan pilih Align Center. Pilihan ini akan membuat posisi shape sejajar secara vertikal.
Catatan Penting:
Terkadang di Word 2010 terdapat bug yang membuat fitur Align tidak berfungsi dalam Drawing Canvas. Untuk mengatasi masalah tersebut: taruh semua shape di luar Drawing Canvas, sejajarkan posisinya, baru kemudian dipindah lagi ke dalam Drawing Canvas.
Memberi Format pada Shape, Garis Alir, dan Drawing Canvas
Adapaun cara untuk memberi format pada garis alir, shape, dan drawing canvas dalam pembuatan flowchart adakah sebagai berikut :
Memberi Format pada Shape
Cara dibawah ini bisa digunakan di Word 2007, 2010, dan 2013:
- Klik pada shape yang ingin diberi format
- Tips: kita dapat memberi format pada semua shape secara bersamaan dengan cara memilih semua shape yang akan diformat terlebih dahulu. Caranya: tekan dan tahan tombol SHIFT dan pilih setiap shape yang ingin di edit.
- Pada Drawing Tools > tab Format > pilih bentuk format yang diinginkan di galeri Text Box Styles (Word 2007) atau Shape Styles (Word 2010 dan 2013).
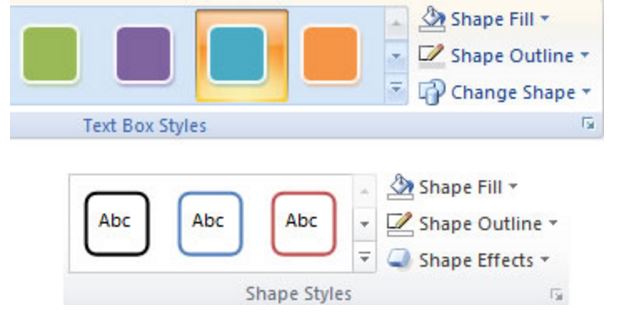
Selain memilih format dari galeri, kamu juga bisa membuat pengaturan format lainnya di:
- Shape Outline: berfungsi untuk mengatur warna, bentuk dan ketebalan garis bingkai shape.
- Shape Fill: berfungsu untuk memberi warna dan gradien pada shape.
- Di Word 2010 dan 2013, fitur ini berada di Drawing Tools > tab Format > Insert Shapes grup > klik Edit Shape > klik Change Shape.
- Change Shape: berfungsi untuk merubah bentuk simbol flowchart di Word 2007.
Selain itu Di Word 2007, kamu juga bisa memberi efek-efek lain pada objek shape flowchart, Seperti:
- 3-D Effects: berfungsi untuk memberi efek 3-D pada shape.
- Shadow Effects: berfungsi untuk memberi efek bayangan pada shape.
Di Word 2010 dan 2013, fitur-fitur tersebut bisa diakses di bagian Shape Effects yang berada di sub menu grup Shape Styles.
Memberi Format pada Drawing Canvas
Di Word 2007, kita juga bisa menghias Drawing Canvas dengan memilih format dari galeri di Shape Styles.
Namun, di Word 2010 dan word 2013, tidak tersedia galeri untuk format langsung. Kita bisa mengatur format tampilan Drawing Canvas tersbut di:
- Shape Outline: Berfungsi untuk mengatur warna, bentuk dan ketebalan garis bingkai Drawing Canvas.
- Shape Fill: Berfungsi untuk memberi warna dan gradien pada Drawing Canvas.
- Shape Effects: Berfungsi untuk memberi berbagai macam efek, yaitu: Drawing Canvas, Shadow, Glow,dan Soft Edges, pada Reflection,.
Memberi Format pada Garis Alir (Flow Line)
Di Word 2007, kita bisa menghias garis alir dengan cara menggunakan Shape Outline.
Sedangkan di Word 2010 dan word 2013, tersedia galeri yang memiliki format khusus untuk garis. Fitur ini akan aktif otomatis ketika kita mengeklik garisnya.
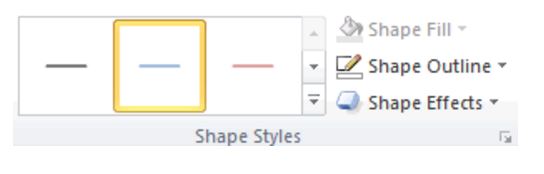
cara membuat flowchart,cara membuat flowchart di word,cara membuat flowchart yang benar,cara membuat flowchart di visio,cara membuat flowchart algoritma,cara membuat flowchart di excel
Mengatur Ukuran Drawing Canvas
Setelah kita selesai membuat flowchart tahap selanjutnya adalah mengatur ukuran Drawing Canvas. Ada 2 cara untuk memperbesar atau memperkecil ukuran Drawing Canvas ini.
Pertama adalah klik dan geser sizing handle Drawing Canvas sesuai dengan ukuran yang diinginkan.
Catatan Pentig:
- Di Word 2007, sizing handle berupa garis atau siku-siku tebal berwarna hitam.
- Di Word 2013, sizing handle berbentuk kotak persegi putih yang berada di bingkai Drawing Canvas.
- Di Word 2010, sizing handle berbentuk titik-titik yang berada di bingkai Drawing Canvas.
Cara ke-2 adalah memerintahkan Microsoft Word untuk mengatur ukuran Drawing Canvas secara otomatis. Cara membuatnya adalah seperti berikut:
- Klik kanan pada Drawing Canvas.
- Akan ada tiga pilihan, yaitu:
- Fit: Berfungsi untuk memperkecil ukuran Drawing Canvas sesuai dengan ukuran simbol-simbol flowchart di dalamnya.
- Expand: Berfungsi untuk memperbesar ukuran Drawing Canvas pada sisi kanan dan bawah.
- Scale Drawing: Berfungsi untuk mengatur ukuran Drawing Canvas beserta objek di dalamnya. Saat kita mengklik dan menggeser sizing handle Drawing Canvas, ukuran objek-objek yang ada di dalamnya juga akan ikut berubah juga.
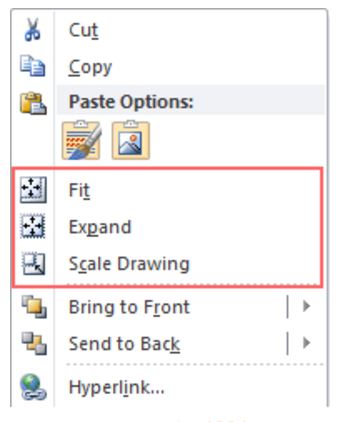
Cara ke-2 untuk mengatur posisi Drawing Canvas pada halaman dokumen Word seperti berikut:
- Klik Drawing Canvas untuk menampilkan Drawing Tools.
- Di tab Format > Arrange grup > klik Position > pilih posisi yang diinginkan di With Text Wrapping.
- Selain itu kita juga bisa memindahkan posisi Drawing Canvas dengan mengklik dan menggesernya ke posisi yang diinginkan.
Demikianlah pembahasan mengenai cara membuat flowchart di word. Semoga bermanfaat dan selamat mencoba